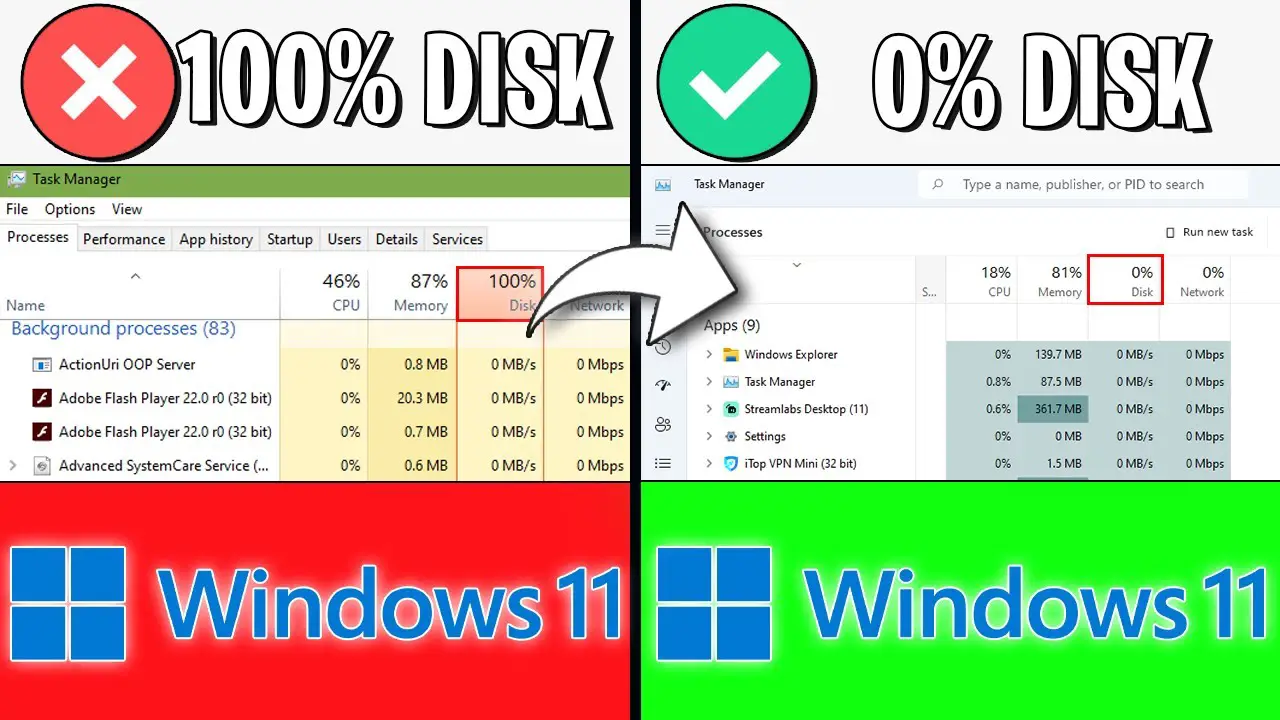Before troubleshooting, confirm if your disk usage is really at 100%:
- Press
Ctrl + Shift + Escto open Task Manager. - Click on the Processes tab.
- Look at the Disk column—if it shows 100% usage, continue with the fixes below.
Windows has a background service called SysMain (formerly Superfetch) that preloads frequently used apps, but it can cause high disk usage.
- Press
Win + R, typeservices.msc, and press Enter. - Scroll down to find SysMain.
- Right-click → Properties and set Startup type to Disabled.
- Click Stop and then Apply → OK.
🔹 Why this works? It prevents Windows from aggressively preloading apps, reducing disk load.
Windows Search Indexing can cause constant disk activity, especially on HDDs.
- Press
Win + R, typeservices.msc, and press Enter. - Find Windows Search, right-click it, and select Properties.
- Change Startup type to Disabled.
- Click Stop, then Apply → OK.
🔹 Why this works? Disabling indexing prevents Windows from continuously scanning files, freeing up disk usage.
Too many apps launching at startup can cause high disk usage.
- Open Task Manager (
Ctrl + Shift + Esc). - Go to the Startup tab.
- Right-click unnecessary apps and select Disable.
🔹 Why this works? Fewer startup apps mean faster boot times and lower disk usage.
Outdated drivers and system bugs can cause disk usage problems.
- Press
Win + Ito open Settings. - Go to Windows Update → Click Check for updates.
- Press
Win + X→ Select Device Manager. - Expand Disk drives, right-click your hard drive, and select Update driver.
- Do the same for Storage controllers and IDE/ATA controllers.
🔹 Why this works? Updates fix bugs and compatibility issues causing high disk usage.
Windows constantly runs background notifications and tips, increasing disk usage.
- Press
Win + I→ Go to System → Notifications & actions. - Turn off “Get tips, tricks, and suggestions as you use Windows”.
🔹 Why this works? It stops Windows from constantly checking and displaying unnecessary notifications.
Corrupt system files or disk errors can lead to 100% disk usage.
- Open Command Prompt as Administrator (
Win + X → Command Prompt (Admin)). - Type the following command and press Enter:
chkdsk C: /f /r
Type Y, press Enter, and restart your PC.🔹 Why this works? This scans and repairs bad sectors on your hard drive.
🔍 Step 8: Adjust Virtual Memory (Paging File Size)
If Windows runs out of RAM, it uses the hard drive as virtual memory, which can overload disk usage.
How to Adjust Virtual Memory:
Press Win + R, type sysdm.cpl, and press Enter.
Go to the Advanced tab → Click Settings under Performance.
Click the Advanced tab → Click Change under Virtual Memory.
Uncheck "Automatically manage paging file size".
Set Initial size to 1.5 times your RAM (e.g., 12GB RAM → 18000 MB).
Set Maximum size to 3 times your RAM (e.g., 12GB RAM → 36000 MB).
Click Set → OK → Restart PC.🔹 Why this works? It prevents Windows from constantly swapping data, reducing disk usage.
🔍 Step 9: Check for Malware & Viruses
Malware and background viruses can overload your disk usage.
How to Scan for Malware:
Open Windows Security (Win + I → Update & Security → Windows Security).
Click Virus & threat protection → Quick Scan.
For a deeper scan, click Scan options → Full scan.🔹 Why this works? Malware can secretly run in the background, consuming disk resources.
🔍 Step 10: Upgrade to an SSD (Best Solution 🚀)
If you’re using an HDD, switching to an SSD (Solid State Drive) is the fastest way to fix 100% disk usage.
Why Upgrade to an SSD?
✔ Faster boot times (10 seconds vs. 1-2 minutes).
✔ No moving parts = No disk overload issues.
✔ Better performance in opening apps, browsing, and gaming.
💡 Tip: Even a budget SSD (256GB) can make a huge difference in performance!
🚀 Conclusion: Fix 100% Disk Usage & Speed Up Your PC!
If your Windows PC is constantly slow due to 100% disk usage, try these solutions:
✅ Disable SysMain & Windows Search
✅ Limit Startup Programs
✅ Update Windows & Drivers
✅ Run Disk Check & Scan for Malware
✅ Upgrade to an SSD for the best performance boost
💬 Did these solutions work for you? Let us know in the comments! 🎯