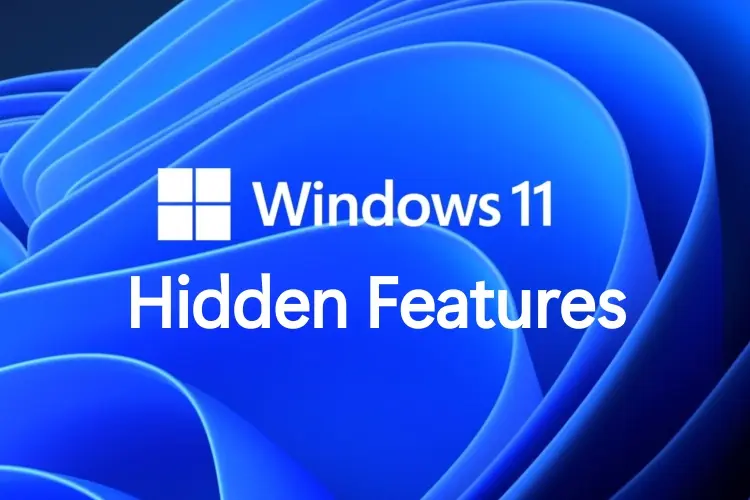Windows 11 is packed with hidden features that can boost productivity, improve multitasking, and enhance security. Many users aren’t aware of these built-in tools, but once you discover them, you’ll wonder how you lived without them!
Here are some of the best hidden features in Windows 11 that you should start using today. 👇
Want quick access to essential Windows tools without digging through menus?
✔ Right-click the Start button or press Win + X.
✔ Access Task Manager, Device Manager, Disk Management, Windows Terminal, and more.
🔹 Why use it? Faster navigation to system tools without searching in Settings.
Tired of copying something and losing it after copying another item? Windows 11 has a hidden clipboard history that stores multiple copied texts, images, and links.
✔ Press Win + V to open clipboard history.
✔ Click Enable if it’s your first time.
✔ Use Win + V anytime to paste previous items!
🔹 Why use it? Saves time by allowing you to copy multiple things and access them later.
If you have too many windows open and want to focus on just one, this trick is for you!
✔ Click and hold the title bar of the window you want to keep.
✔ Shake it quickly, and all other windows will minimize.
✔ Shake again to restore them!
🔹 Why use it? Helps declutter your screen instantly.
If you like separating work, gaming, and personal tasks, Windows 11’s Virtual Desktops feature is a game changer.
✔ Press Win + Tab and click New Desktop.
✔ Switch between desktops using Ctrl + Win + Left/Right Arrow.
✔ Right-click a desktop to rename it or change wallpapers.
🔹 Why use it? Keeps your tasks organized and distraction-free.
Windows 11 hides some right-click options under “Show more options.” You can bring back the classic menu for quicker access.
✔ Right-click anywhere and press Shift + F10 to instantly open the classic menu.
✔ Or, right-click and choose Show more options.
🔹 Why use it? Saves time if you frequently use advanced right-click options.
Multitasking is easier than ever with Snap Layouts, allowing you to arrange multiple windows neatly.
✔ Hover your mouse over the maximize button of any window.
✔ Select a Snap Layout to arrange multiple windows on the screen.
✔ Use Win + Z to open Snap Layouts instantly.
🔹 Why use it? Makes working with multiple apps super efficient.
Did you know Windows 11 has a built-in emoji, GIF, and special character panel?
✔ Press Win + . (Windows + Period key).
✔ Use the emoji, GIFs, kaomoji, and special characters easily!
🔹 Why use it? Adds fun and style to your chats, emails, and social media posts.
Windows 11 now includes a built-in screen recorder inside the Snipping Tool! No need for third-party apps.
✔ Open Snipping Tool (Win + Shift + S or search in Start).
✔ Click the Camera icon to switch to “Record mode.”
✔ Select the area to record and click Start recording.
🔹 Why use it? Great for tutorials, troubleshooting, or saving online videos.
Windows 11 has a built-in Pomodoro timer to help you stay focused and avoid distractions.
✔ Open Alarms & Clock app.
✔ Go to Focus Sessions and set a timer.
✔ Optionally, link it with Spotify for background music.
🔹 Why use it? Helps you stay focused and productive while working or studying.
Windows 11 has a Storage Sense feature that automatically frees up disk space by deleting unnecessary files.
✔ Go to Settings → System → Storage.
✔ Turn on Storage Sense to automatically remove temp files and recycle bin data.
🔹 Why use it? Helps keep your PC clean and fast without manual cleanup.
Windows 11 is more powerful than it seems—but you need to unlock its full potential! With these hidden features, you can:
✅ Boost productivity with Virtual Desktops & Snap Layouts
✅ Improve multitasking with Clipboard History & Focus Sessions
✅ Speed up your workflow with Power User Menu & Classic Context Menu
✅ Enjoy built-in tools like Screen Recorder & Storage Sense
💡 Which of these hidden features surprised you the most? Let us know in the comments! 😃🔥