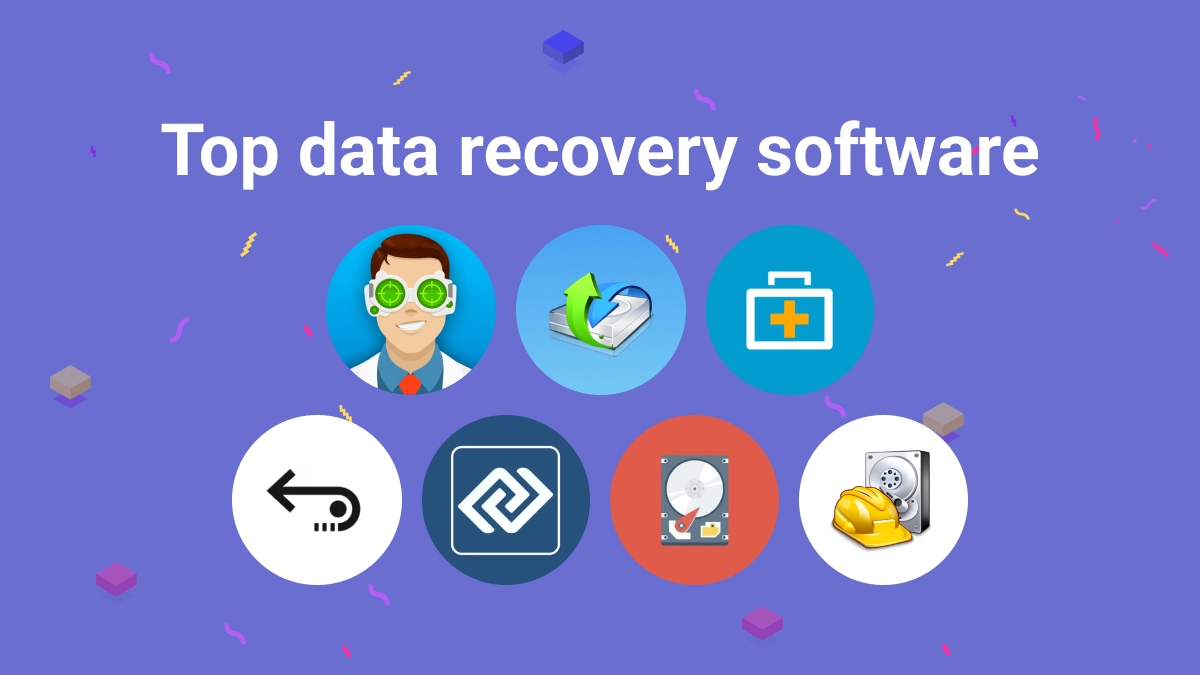Losing important files can be a nightmare—whether it’s due to accidental deletion, system crashes, or hardware failure. But don’t panic! In 2025, data recovery has become easier and more reliable. With the right approach, you can recover your files from a hard drive (HDD) or solid-state drive (SSD) without losing hope.
Here’s a step-by-step guide to help you get your data back.
The moment you realize your files are missing, STOP using the drive. Continuing to use it can overwrite the lost data, making recovery harder.
- If it’s an external drive, unplug it.
- If it’s an internal drive, shut down your computer and use another system to recover the data.
💡 Tip: The sooner you act, the higher the chances of recovering your files.
Sometimes, files aren’t really “lost”—they’re just in the Recycle Bin or Trash.
- Open the Recycle Bin from the desktop.
- Look for your deleted files.
- Right-click on them and select Restore.
- Open the Trash from the dock.
- Find your lost files.
- Right-click and choose Put Back.
If your files aren’t there, move to the next step.
If your files are gone from the Recycle Bin or Trash, try data recovery software. Here are some top-rated free tools in 2025:
🔹 Recuva (Windows) – Great for recovering deleted files from HDDs, USBs, and SD cards.
🔹 PhotoRec (Windows, Mac, Linux) – Powerful tool for recovering lost media files.
🔹 EaseUS Data Recovery Wizard (Windows, Mac) – User-friendly and effective for deep scans.
🔹 Disk Drill (Windows, Mac) – Works well for both HDDs and SSDs.
- Download and install the recovery software (on a different drive, not the one with lost files).
- Open the program and select the drive where your files were lost.
- Click Scan and wait for it to find lost data.
- Preview the recovered files and save them to a different location (not the original drive).
💡 Tip: Use deep scan if a quick scan doesn’t find your files.
Many people forget they may have backups! Check:
✅ Cloud Storage (Google Drive, OneDrive, iCloud, Dropbox)
✅ External Hard Drive or USB Backup
✅ Windows File History / Mac Time Machine
- Open Control Panel > File History.
- Click Restore personal files.
- Select your lost files and click Restore.
- Open Time Machine from the menu bar.
- Find the missing file from an earlier backup.
- Click Restore.
If your drive is corrupted, you can try these fixes:
- Run CHKDSK (Windows)
- Open Command Prompt (Admin)
- Type:
chkdsk /f X:(replace X with your drive letter) - Press Enter and let it repair the drive.
- Use Disk Utility (Mac)
- Open Disk Utility > Select the drive > Click First Aid > Run.
- Check if TRIM is enabled (this can permanently erase deleted files, making recovery impossible).
- Try using manufacturer tools like Samsung Magician or Crucial Storage Executive for SSD diagnostics.
If your drive is physically damaged or no software can recover your data, you may need a professional recovery service.
Top services in 2025 include:
🔹 Stellar Data Recovery
🔹 Ontrack Data Recovery
🔹 DriveSavers
💰 Cost: Professional recovery can range from $100 to $2,000, depending on the severity of damage.
✔️ Enable automatic backups (Cloud & external drives).
✔️ Use an SSD instead of HDD (SSDs have better shock resistance).
✔️ Avoid sudden power-offs to prevent corruption.
✔️ Use antivirus software to prevent malware attacks.
Losing data can be stressful, but in most cases, you can recover lost files with the right tools and quick action. Whether it’s a simple Recycle Bin restore, free recovery software, or even professional help, you have options.
💡 Have you ever recovered lost data successfully? Share your experience in the comments!